Description
Study Notebook (version 1) is here!
This Study Notebook allows you to take notes, save important vocabulary words or translations, keep track of your quiz and test grades, track your daily activities. It even had a few pages in the back to test all your favorite pens!
It includes:
244 pages (122 sheets)
140 – Notebook pages (modified Cornell style)
+dotted and lined!
1 – Goals Page
2 – Quizzes and Tests Pages
30 – Vocabulary Pages
22 – Task Tracker Pages
28 – Assorted Color To Do/Focus Pages
8 – Pen test pages
2 – Dotted Notebook Test Pages
For those with duplex printers, fill your paper tray with paper and print front and back, paying close attention to when your paper tray needs to be refilled.
For those without duplex printers, read on:
IF YOUR PRINTER DOES NOT PRINT FRONT AND BACK AUTOMATICALLY
To get a front and back print if you printer DOES NOT automatically do front/back printing, you’ll need to print out all the odd pages first. Then, reinsert your sheets into the printer and print out all of the even pages.
The following worked for me with my front-loading Canon printer:
1. Get into your Printer Properties
- a. Search for “Printer” in Windows 10
- b. Click “Devices and Printers”
- c. Right click on your default printer
- d. Click “Printing Preferences”
- e. Next to “Print Quality”, make sure it says “Standard”
- f. Click the “Page Setup” tab
- g. CHECK “Print from Last Page” !!!!!IMPORTANT!!!!!!!!
Open the file in a good PDF Reader.
It will make printing MUCH easier if you use a PDF Reader that allows you to print Odd Pages and Even Pages in bunches. I don’t think Microsoft Edge PDF Reader has that ability. I use the FoxIt PDF Reader (Free):
https://www.foxitsoftware.com/products/pdf-reader/
2. Open the PDF in Foxit Reader
- a. File > Print
- b. Click “Properties”
- c. Next to “Print Quality”, make sure it’s set to “Standard”
- d. Click the “Page Setup” tab
- e. Make sure there’s a CHECK next to “Print from Last Page”
- f. Click OK
- g. If you’re out of color ink and don’t mind a black/white planner, CHECK the box next to “Print as grayscale”
- h. “All pages” should already be selected
- i. Next to “Subset”, click “Odd pages only”
- j. Make sure the “Scale” tab is clicked
- k. Click OK
Document will only print the odd pages.
Once printing finishes, take the pages out of your printer and insert them back into the paper tray AS IS WITHOUT CHANGING THE ORDER.
== For Most Front Loading Printers ==
Insert the stack of pages back into the printer tray FACE UP, so that the TOP of the page is sucked into the printer first.
Go back to the file in FoxitReader
- a. File > Print
- b. If you don’t have color ink, CHECK the box next to “Print as grayscale”
- c. “All pages” should already be selected
- d. Next to “Subset”, click “Even pages only”
- e. Click the box next to “Reverse pages” !!!!!!!!!VERY IMPORTANT!!!!!!!!!!!!
== Top/Back Loading Printers ==
Please follow your printer instructions! I do not have a top/back loading printer so I haven’t been able to test, test and retest to make sure it’ll work
CONCLUSION: If you’ve done this right, take the stack of pages, flip the entire stack over and you should see the 1st page of the planner and all the sheets in the correct order already.
Your planner is now ready to be bound. Whew!!

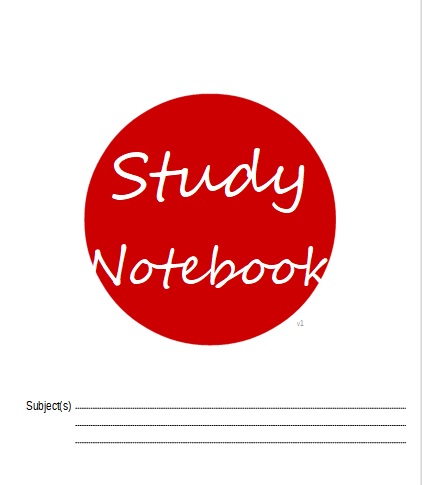
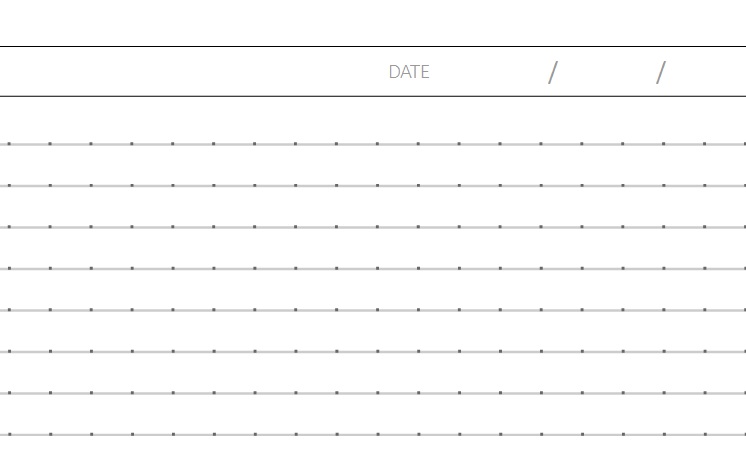
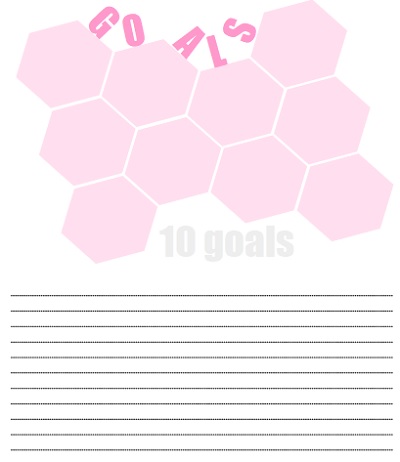
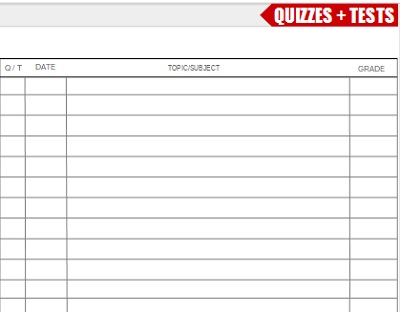
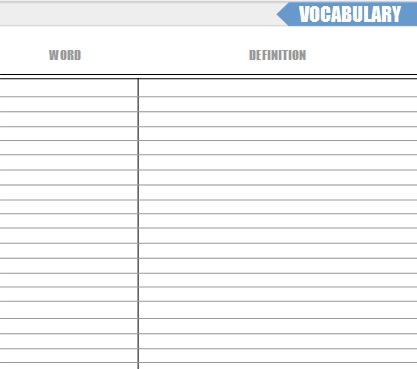
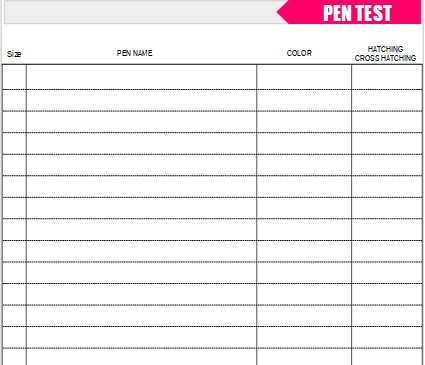
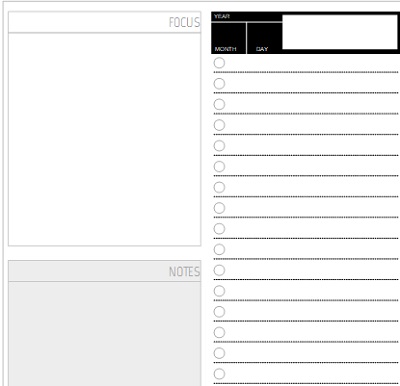
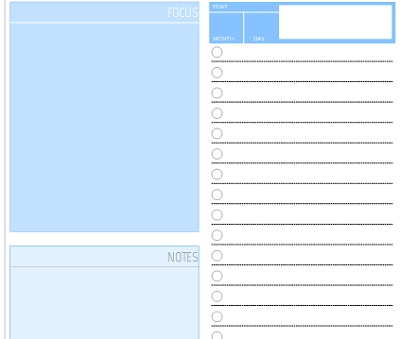
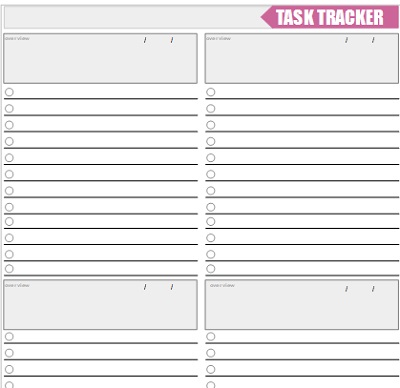
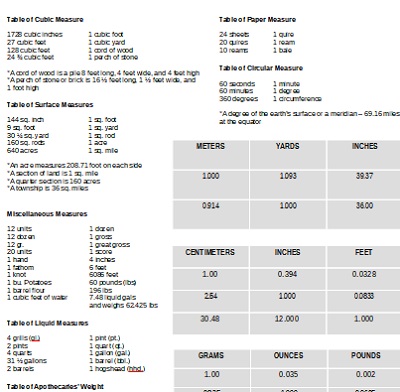
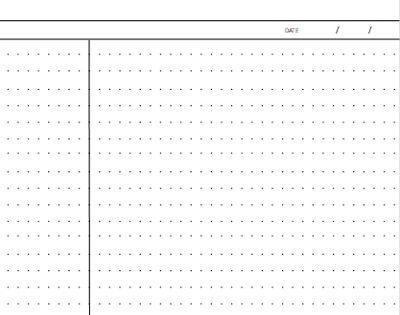
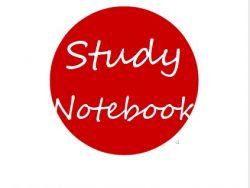
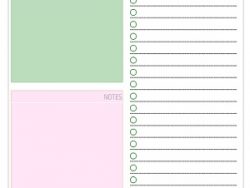
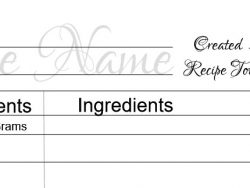
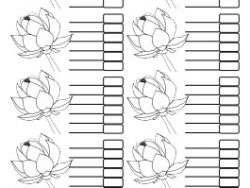
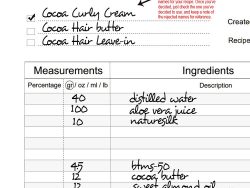



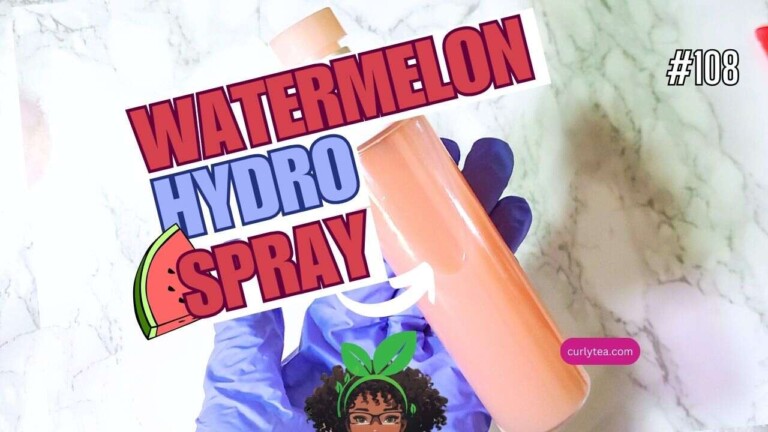
Reviews
There are no reviews yet.